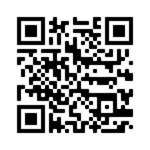Difference between revisions of "3D Printers"
(→Plastic Filament (the material you print with): elaborate on available filament options) |
m (→Getting prints to adhere to build plates: grammar ("to" -> "too")) |
||
| Line 122: | Line 122: | ||
Periodically new unique bed surfaces pop up as people try new things. There are several new types of beds which are supposed to adhere well to filaments and release the part easily once the bed has cooled. Our Anycubic MEGA has what they call the Anycubic Ultrabase. It's a glass bed with a special surface coating which is supposed to adhere well to plastics and once the bed cools the part lifts off easily. These can work well but also can wear out over time so that filaments no longer stick well to them. If you find one of these special beds are no longer adhering to filaments well it may take some experimentation to get it working correctly again. | Periodically new unique bed surfaces pop up as people try new things. There are several new types of beds which are supposed to adhere well to filaments and release the part easily once the bed has cooled. Our Anycubic MEGA has what they call the Anycubic Ultrabase. It's a glass bed with a special surface coating which is supposed to adhere well to plastics and once the bed cools the part lifts off easily. These can work well but also can wear out over time so that filaments no longer stick well to them. If you find one of these special beds are no longer adhering to filaments well it may take some experimentation to get it working correctly again. | ||
| − | Last but not least once you get a system that works you stick with it. The more rare opposite problem of getting filaments to stick to the bed is when they stick | + | Last but not least once you get a system that works you stick with it. The more rare opposite problem of getting filaments to stick to the bed is when they stick too well. Be careful that you don't damage the bed in these cases. Usually people resort to using a razor scraper of some kind. Just be careful and don't hurt yourself or the printer if you end up having to do this. |
Revision as of 05:15, 28 July 2021
3D Printing, also known as additive manufacturing, is a means by which machines deposit and solidify material (usually some sort of plastic) in layers in order to form a solid object. A machine that does this is called a 3D printer.
This doc is a good follow-on to our 3D_Printering_Getting_Started_Guide, if you are coming in flat-footed then you may find this other doc useful. If you started with the Quick Start Guide or are ready to move ahead faster then please continue reading.
Contents |
Our 3D Printers
Bloominglabs has 4 3D printers. In descending order of usefulness:
How to 3D Print
Get a Model
To 3D print an object, you must first have a 3D model of it. Specifically, you want an .stl file with the units in millimeters. You can obtain this model in one of 3 ways:
Download a Model from the Internet
There are many websites where users upload 3D-printable models they have designed for others to download and print.
- Thingiverse is the most popular.
- The RepRap wiki has an excellent list of websites.
- The 3D Printing subreddit also has a good list.
Scan an Existing Object
Real-world objects can be converted into 3D models using either photogrammetry or a 3D scanner. Note that current consumer-level scanning technology is still in its infancy, and scans often require cleaning up with external software like MeshLab.
Design a Model
You can create 3D models yourself using:
- Professional (and costly) software like Alibre, Autodesk AutoCad and Inventor, or Dassault SolidWorks.
- If you have a .edu email address, you can get a free, non-commercial, 1-year (renewable) license to Autodesk's products.
- Alibre offers a 3D-printer-friendly version that costs $150-$200, making it (one of?) the cheapest non-free options out there.
- Freeware like Onshape, Siemens Solid Edge Community Edition, Trimble Sketchup, or Autodesk Tinkercad and Fusion 360 for Personal Use.
- Onshape and Tinkercad are both web-based. Rather than installing the software, you use it online in your web browser.
- The free tier of Onshape makes all of your designs publicly available.
- Tinkercad is easy to use and child-friendly.
- Solid Edge Community Edition has all of the features of the paid product, but may not be used commercially without buying an expensive license or subscription.
- Fusion 360 for Personal Use has a limited set of features, and may not be used commercially. Full access to Fusion 360 requires a $500/year subscription.
- Free, open-source software, including Blender, SolveSpace, OpenSCAD, FreeCAD, LibreCAD, BRL-CAD, and others.
Slice into G-code
The model needs to be divided up into many layers, and an exhaustive list of instructions for producing each layer needs to be produced. This is done with a program called a slicer. There are several good free slicing programs, primarily Slic3r and Cura. These slicing programs will allow you to choose the orientation of the model on the printer, and to set many variables which will affect the success, speed, cost, and quality of the print.
Settings for these variables are often organized into "profiles". This allows you to choose, for example, the "low-quality but fast" profile or the "incredibly slow but impressively high quality" profile.
Picking settings for these profiles is very fiddly, and often requires experimentation. Here is an excellent guide suggesting which variables to change in response to various common problems with 3D prints.
The end result of slicing is a file containing many lines of g-code, a semi-standardized form of instructions for computer-controlled manufacturing machines.
Send G-code to Printer
The next step is to get the g-code to the printer. This can also be done in one of 3 ways:
- Use a web server. The Pegasus has an attached server running OctoPrint. While on the Bloominglabs WiFi, access the Pegasus at http://192.168.1.4:5000. Log in to OctoPrint in the top-right. Click-and-drag your g-code files to upload them, and click "print" to start printing them. You can also upload .stl files to the Pegasus, and the server will produce g-code using some basic settings. While logged in, you can to monitor the printer's temperature, (coming soon) watch live video from an attached webcam, and pause or stop the print.
- Use a 3D printer host program, like Cura, Pronterface, MatterControl,or Repetier, to send g-code over a USB cable to the printer. This allows direct control of the printer with a computer, but requires that you keep a computer on, running, and plugged in to the printer for the duration of the print (which can potentially be many hours).
- Copy the g-code to an SD card. Most of Bloominglabs's 3D printers have either an SD card reader or a microSD card reader. You simply copy your g-code file to the card and plug it in to the printer. This gives you little ability to control the printer while it is printing, but works very well for long prints, especially when your slicing settings are well-chosen.
The 3D printer executes g-code commands as it receives them. If all goes well, once it has completed them all, there will be a plastic replica of your design sitting on the print bed.
Things that would be Cool to Print
This is a user-maintained list with no specific criteria. Feel free to add anything you think of to this list, and also to print things from this list (and take pictures!).
- curta mechanical calculator
- desk organizer made from a filament spool
- 3d printed mechanical clock, like this one.
- glados lamp
- any sort of tool organization stuff for the space
- pocket hole jig (like Kreg jig)
Plastic Filament (the material you print with)
All of Bloominglabs's 3D printers work by taking a hundreds-foot-long plastic filament from a spool, melting it, and squeezing it through what is essentially a hot-glue gun on a robot arm, drawing the object in melty plastic. All of our printers work with filament that is 1.75mm in diameter.
Some of the plastics used for 3D printing are:
- PLA, the most common 3D printer plastic. It is easy to print, and has a mild, kinda nice smell while printing, but is not especially strong. (That being said, it is still strong enough for many purposes.) Parts printed in PLA will deform in hot environments (like inside cars on a sunny day) unless they are annealed after printing.
- PETG is much tougher and more temperature-resistant than PLA, though somewhat harder to print.
- TPU is rubber-like and can be used to make flexible parts.
There are many other options, including plastics that:
- are impregnated with exotic contents like wood fibers, ground stone, or metal powders
- change color depending on temperature
- glow in the dark
- conduct electricity or magnetism
- resist being dissolved by solvents
Filaments, especially ones without any special properties, are often available in a
rainbow
of colors.
Filament is sold on spools by weight, most commonly 1 kilogram (2.2 pounds). A spool with 1kg of PLA has just about 1,000 feet (~335 meters) of 1.75mm diameter filament on it. This much PLA will typically cost $20 to $35, although some kinds of filament can be considerably more expensive.
There are many, many companies that sell 3D printer filament. Here are some good ones:
- Atomic Filament (based in Ligonier, Indiana, and ships gummy bears with orders!)
- Hatchbox on Amazon (sells a wide variety of high-quality filaments)
- Proto-Pasta (uses easier-to-dispose cardboard spools, and sells filaments with special properties)
Treat filament well or it will make your life miserable
Plastic absorbs moisture (humidity) over time, making it less suitable for 3D printing. Ensure that unused filament is stored in our air-tight storage totes. Each tote has desiccant and a humidity gauge. Also keep it free of dust, which will clog the printer's nozzle. Signs that filament has absorbed too much moisture is if you hear popping while printing (water is boiling inside the hot-end). Also in some cases the extrusion will not come out smooth but will look like foam because there is so much moisture in the filament. In any of these cases the filament can be salvaged by running it through a dehydrator, there is information on doing this on the interwebs.
Getting prints to adhere to build plates
This is an area that is part science and part art-form. There are three main camps. Once you identify which method a given printer has in place then PLEASE DO NOT CHANGE IT.
- Painters tape and hairspray
The oldest and most tried-and-true method is covering the bed with painters tape and then spraying the bed down with the most budget hair-spray you can find (the big pink cans). If one of our printers has blue painters tape or beige masking tape on it then coat it with hairspray before each print.
- Glass bed with glue stick
Some printers use glass or mirror beds as the glass warps less once the bed is heated. The glue stick to use is the kind that looks purple and goes on white, all other glue sticks are inferior and don't work as well. Coat the bed with fresh glue stick before each print. Once in a great while it may be necessary to wash the glass off and start over as the glue wears out over time as it's heated and cooled repeatedly.
- Special bed surfaces
Periodically new unique bed surfaces pop up as people try new things. There are several new types of beds which are supposed to adhere well to filaments and release the part easily once the bed has cooled. Our Anycubic MEGA has what they call the Anycubic Ultrabase. It's a glass bed with a special surface coating which is supposed to adhere well to plastics and once the bed cools the part lifts off easily. These can work well but also can wear out over time so that filaments no longer stick well to them. If you find one of these special beds are no longer adhering to filaments well it may take some experimentation to get it working correctly again.
Last but not least once you get a system that works you stick with it. The more rare opposite problem of getting filaments to stick to the bed is when they stick too well. Be careful that you don't damage the bed in these cases. Usually people resort to using a razor scraper of some kind. Just be careful and don't hurt yourself or the printer if you end up having to do this.